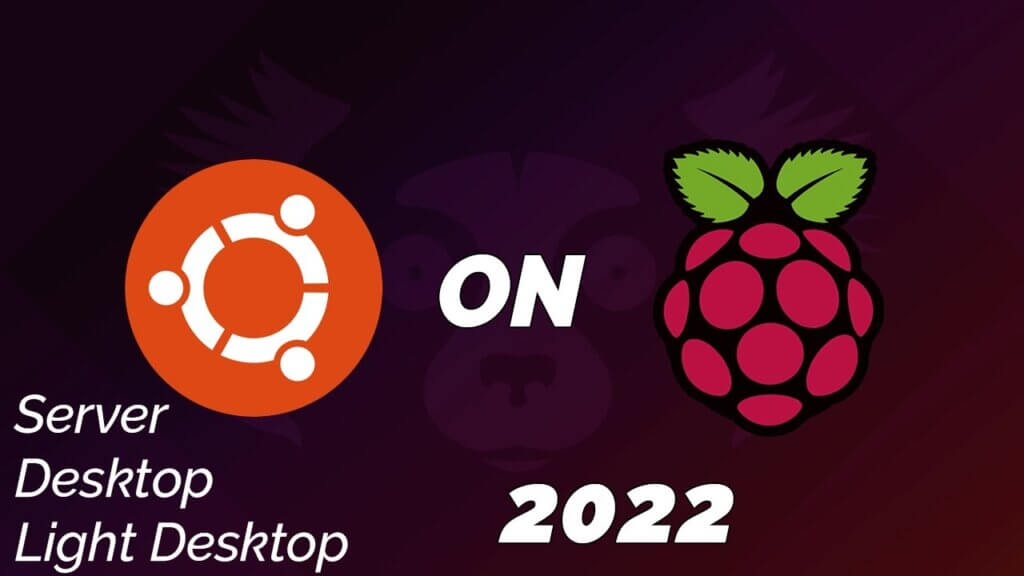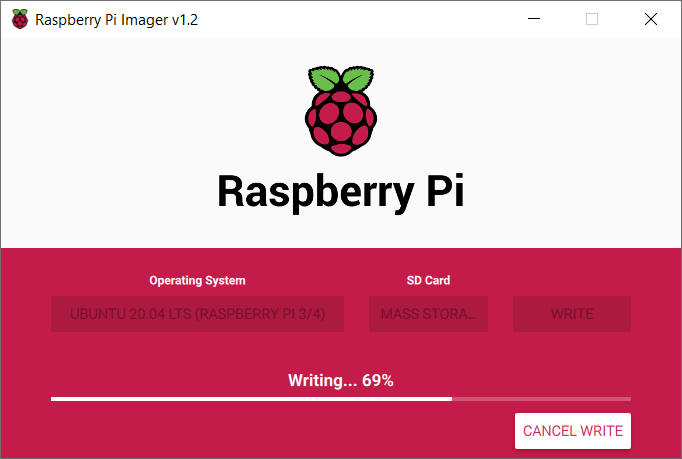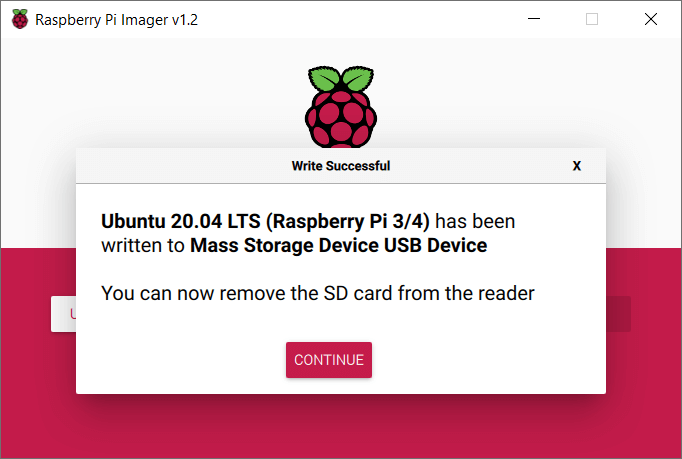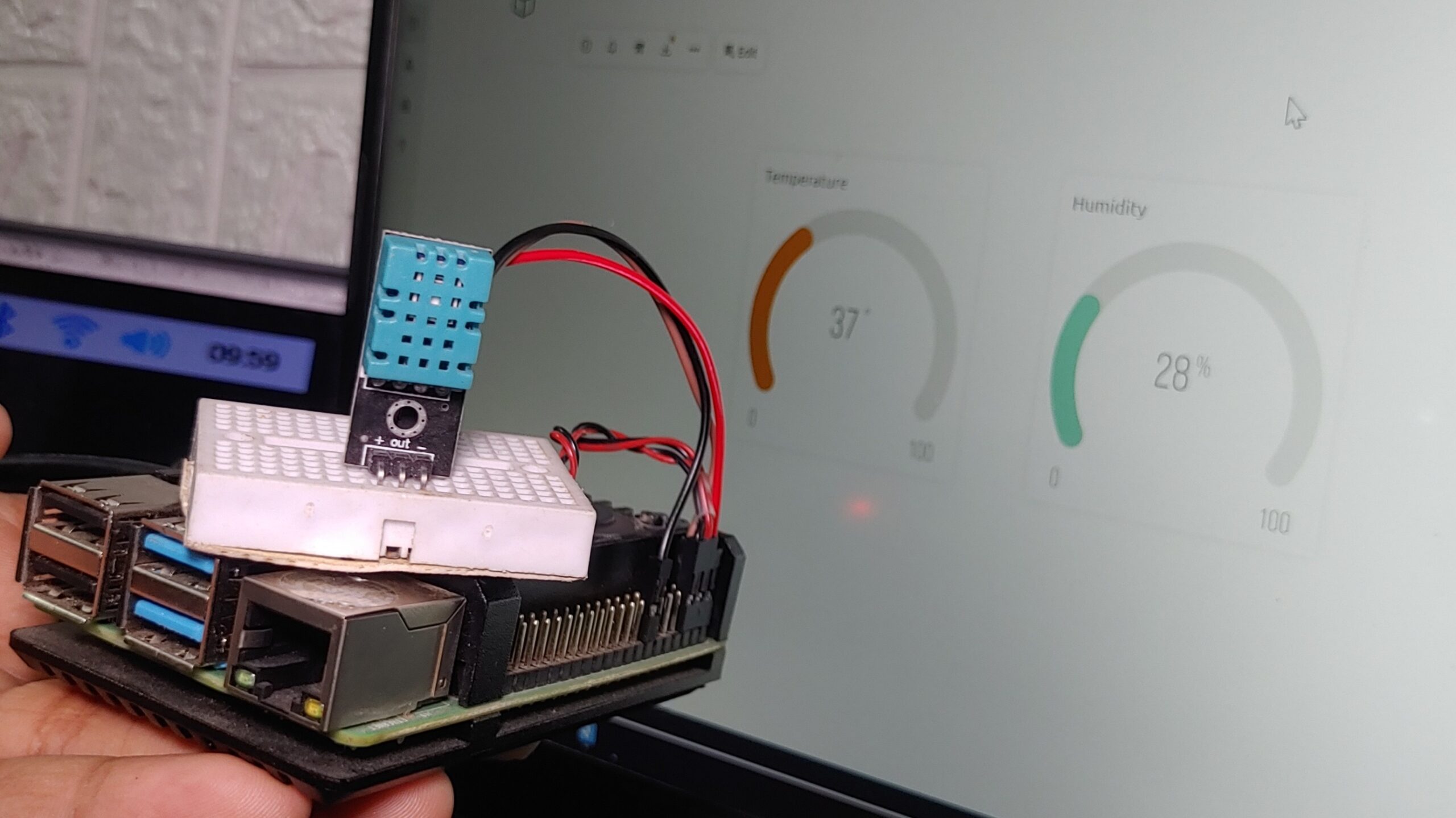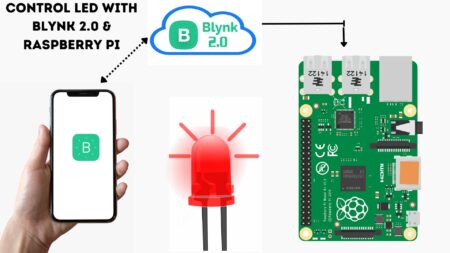Introduction to Ubuntu For Raspberry Pi
This text is an instructional guide on how to install the Ubuntu operating system on a Raspberry Pi. The Raspberry Pi is a low-cost, credit-card-sized computer that plugs into a computer monitor or TV and uses a standard keyboard and mouse. The guide begins with a description of what you will need to complete the project. It then walks you through each step of the installation process.
Ubuntu is very versatile and can be used for a variety of purposes. Whether you want to use your Raspberry Pi as a basic computer or as a media centre, Ubuntu is a great choice
Required Thing
- Raspberry Pi 4 – 4GB or 8GB version.
- A USB Type-C power adapter for Raspberry Pi 4.
- A 32GB or more increased ability MicroSD card.
- A card reader for flashing Ubuntu 20.04 LTS images on the microSD card.
- A laptop/computer for flashing the microSD card.
- A keyboard and a mouse.
- A monitor.
- A micro-HDMI to HDMI cable.
- Wi-Fi network for connecting the Raspberry Pi to the internet.
What Is Raspberry Pi?

Raspberry Pi is a credit-card-sized computer that plugs into your TV and a keyboard. It’s a capable little PC which can be used for many of the things that your desktop PC does, like spreadsheets, word processing and games. It also plays high-definition videos.
We want to see it being used by kids all over the world to learn to program. Ubuntu is a free, open-source operating system that runs on PCs, laptops, netbooks, mobile phones and tablets. It’s based on Debian Linux and developed by Canonical.
Why Ubuntu is a good choice for Raspberry Pi
The Raspberry Pi Foundation’s mission is to put the power of computing and digital making into the hands of people all over the world. They promote the teaching of basic computer science in schools and developing countries. The Foundation’s work with Ubuntu on Raspberry Pi provides a low-cost, high-performance platform that brings the benefits of open-source software to millions of people around the world. The Raspberry Pi 4 Model B is the latest generation of Raspberry Pi.
How to install Ubuntu For Raspberry Pi
If you’re looking for a Raspberry Pi operating system (OS) that’s easy to install and supports a wide range of applications, Ubuntu is a great choice. Canonical, the company behind Ubuntu, offers a version of the popular Linux distribution that’s been optimized for the Raspberry Pi 2 and 3. Ubuntu is a Debian-based Linux distribution that features a clean and simple desktop interface.
The operating system is designed to be used on both desktop and laptop computers, and it’s one of the most popular Linux distributions available. Ubuntu is available in several different editions, including a server edition, a desktop edition, and a “core” edition for use on embedded devices.
Install Ubuntu For Raspberry Pi with Raspberry Pi Imager
One of the easiest ways to have an Ubuntu Server on a Raspberry Pi is with the Raspberry Pi Imager tool. The tool is available for Ubuntu, Windows and macOS. You can download it from here. once this is done, start the Imager and open the “CHOOSE OS” menu
The process we are going to show you uses the Raspberry Disk Imager, shown in the post-Raspberry Pi Imager an easy way to install Raspbian.
The Raspberry Pi Imager has versions for Windows, macOS and Ubuntu Linux. After downloading and installing, run the program and on the main screen select Choose OS. On the next screen, select Ubuntu and then the desired version. Follow the image below:
Select the “Ubuntu” option shown on the Raspberry Pi Imager screen. You’ll be able to choose from the following versions of Ubuntu:
- Ubuntu 18.04 Server (32-bit) for 2/3/4
- Ubuntu 18.04 Server (64-bit) 3/4
- Ubuntu 19.10 Server (32-bit) for 2/3/4
- Ubuntu 19.10 Server (64-bit) 3/4
- Ubuntu Core 18 (32-bit) for 2/3/4
- Ubuntu Core 18 (64-bit) for 3/4
If you’re unsure about which to download go for whichever one has “recommended” text next to it (at the time of writing Ubuntu 18.04 Server 32-bit). The recommended build offers the broadest overall compatibility.
Wait for the Linux distribution to download and write to the SD card: Once the downloading is finished, you will see a message informing you that everything was done correctly and you can now remove the SD card from the computer:
But before remove out the card, let’s configure the Wifi network.
Configuring the wifi network connection
Configuring the wifi network connection can be a bit of a challenge, but with a few simple steps, it can be easily accomplished.
If you use your Raspberry Pi with an ethernet cable nothing requires to be done: just remove the SD card from your computer, put it in the Raspberry Pi, turn on the power supply and you can start using Ubuntu on your Raspberry Pi board.
Now if you are moving to use the card via wifi, we need to edit the network-config file, which is located at the root of the SD card. This file contains the network settings that will be used when Ubuntu boots.
I edited it using Windows, and in it, I use the right button to edit the network-config file using Notepad++ :
In the file, we already have an example section with the wireless network settings, which is the wifi section. Remove the “#” from the beginning of each line as shown below and complete with your wifi network information (network name and password):
If your wifi network name contains a blank, remember to put the name in quotes, ok? Example: “My Network”.
Save the file and now you can put the micro SD card in your Raspberry Pi and connect the power supply. The card will automatically connect to the wifi network.
Insert the SD card into your Raspberry Pi 4
Before turning on the Pi, make sure you have connected the Micro HDMI cable to the first micro HDMI port and accessories such as the keyboard and mouse.
ubuntu server raspberry pi GUI
On first access, you need to put in your Ubuntu login and password. Use the data below for the first access:
- login: ubuntu
- password: ubuntu
As soon as you do the first login, you will be required to change your password, ok?
And if you like (or need) Ubuntu’s graphical setting, it can be installed using the apt install command. Below are some options you can install:
|
1 |
<span class="enlighter-text">sudo apt install </span><span class="enlighter-m0">xubuntu-desktop</span> |
|
1 |
<span class="enlighter-text">sudo apt install </span><span class="enlighter-m0">kubuntu-desktop</span> |
Ready. Now just use your Ubuntu Server on Raspberry Pi. You can use Ubuntu as a web server, FTP server, mail server or Database, for example.
Once the installation is done, fire up the terminal with the key combination Ctrl + Alt + T and type the following command.
|
1 2 |
sudo apt update sudo apt upgrade |
This will update all apps and repositories and can take a long time.
Using Ubuntu For Raspberry Pi
Ubuntu is a “ Linux-based operating system” that is “free and open source”. This means that Ubuntu can be installed on anyone’s computer, regardless of whether or not they can afford to pay for it. In addition, the open-source nature of Ubuntu allows anyone to improve upon the code and make their own version of the operating system.
The Raspberry Pi is the perfect device to use with Ubuntu because it is a low-powered computer that does not require a lot of resources. Ubuntu is a great operating system for Raspberry Pi because it is easy to install and use. In addition, Ubuntu is very versatile and can be used for a variety of purposes. Whether you want to use your Raspberry Pi as a basic computer or as a media centre, Ubuntu is a great choice.